
MyAcerta: aanmeldingsmogelijkheden
Acerta Security set-up – Multi-Factor Authenticatie
Multi-Factor Authenticatie (MFA) is een beveiligingsmethode die meerdere vormen van identificatie vereist om toegang te krijgen tot MyAcerta. Naast een wachtwoord kan de gebruiker extra verificatiemethoden activeren om de beveiliging tegen ongeautoriseerde toegang te verhogen.
Heb je een MyAcerta account, dan raden we aan via de functie aanmeldopties in MyAcerta je MFA te activeren.
Acerta biedt verschillende beveiligde authenticatiemogelijkheden aan naast de klassieke Username / Password set-up. Je hebt als klant de keuze om één of meerdere van deze mogelijkheden te activeren en zo je account beter te beveiligen.
Tip – Je kan verschillende MFA methoden combineren voor een optimaal gebruiksgemak en voor optimale beveiliging.
Heb je meerdere gebruiksprofielen, ook dan kan je kiezen hoe je beveiliging te optimaliseren.
Hierbij de mogelijkheden per login methode:
-
Combinatie is standaard ingeregeld bij de aanmaak van je profiel
-
Er is een unieke combinatie met zelf gekozen paswoord per gebruikersprofiel (ON-nummer)
-
Kan geactiveerd worden voor één ON-gebruikersprofiel
-
Indien je itsme® wil inregelen voor een ander profiel wanneer het al werd gebruikt, dien je dit eerst te deactiveren vooraleer opnieuw te activeren op het gewenste profiel.
-
Kan geactiveerd worden voor één ON-gebruikersprofiel
-
Indien je eID wil inregelen voor een ander profiel wanneer het al werd gebruikt, dien je dit eerst te deactiveren vooraleer opnieuw te activeren op het gewenste profiel.
-
Kan geactiveerd worden voor elk van je ON-gebruikersprofielen (procedure hieronder)

Aanmelden met gebruikersnaam en wachtwoord
1. Vul je gebruikersnaam in. Dat kan zowel je e-mailadres als je ON-gebruikersnaam zijn.

2. Vul je wachtwoord in en meld je aan.

Ga dan naar onze veelgestelde vragen: vraag 1. “Ik ben mijn gebruikersnaam vergeten”.

eID - Inloggen met je eigen ID kaart
Security Level: 
Opmerking: Je kan je eID slechts koppelen aan één van je gebruikersprofielen. Wil je je e-ID aan een ander profiel koppelen, volg dan deze stappen:
Deactiveren:
-
Log in op het gebruikersprofiel waarop je eID momenteel actief is.
-
Deactiveer je eID-koppeling in de instellingen van dit profiel.
Activeren:
-
Log in op het gewenste gebruikersprofiel.
-
Activeer je eID-koppeling in de instellingen van dit profiel.
Zorg er bovendien voor dat de eID software op je PC geïnstalleerd is via https://eid.belgium.be
1. Is dit de eerste keer dat je eID op jouw computer gebruikt? Ga dan naar stap 2.
Als je eID al eerder hebt gebruikt op je computer, ga dan naar stap 3.
2. Installeer de eID-software op je computer via volgende link: https://eid.belgium.be.
3. Start je favoriete webbrowser en surf naar MyAcerta.
4. Steek je eID in je eID-kaartlezer.
5. Meld je aan bij MyAcerta met je gebruikersnaam en wachtwoord.
6. Klik op het pijltje naast je naam.

7. Klik op “aanmeldingsopties”.

8. Plaats je eID in de kaartlezer als je dit nog niet gedaan had.
9. Klik op “Activeren”.
Je doorloopt de eID activatieflow
10. Selecteer je naam en klik op "OK"
11. Voer de PIN-code van je eID in en klik op "OK"

Je wordt teruggeleid naar de MyAcerta omgeving en krijgt de aanduiding dat eID geactiveerd is.
(indien gewenst kan je via de knop ‘deactiveren’ de eID authenticatie deactiveren)
12. Je eID is nu aan je gebruikersnaam gekoppeld. Vanaf nu kan je gewoon aanmelden met je eID.
13. Sluit het tabblad “aanmeldingsopties”.
14. Meld je af bij de MyAcerta-toepassing (om je opnieuw aan te melden met eID).
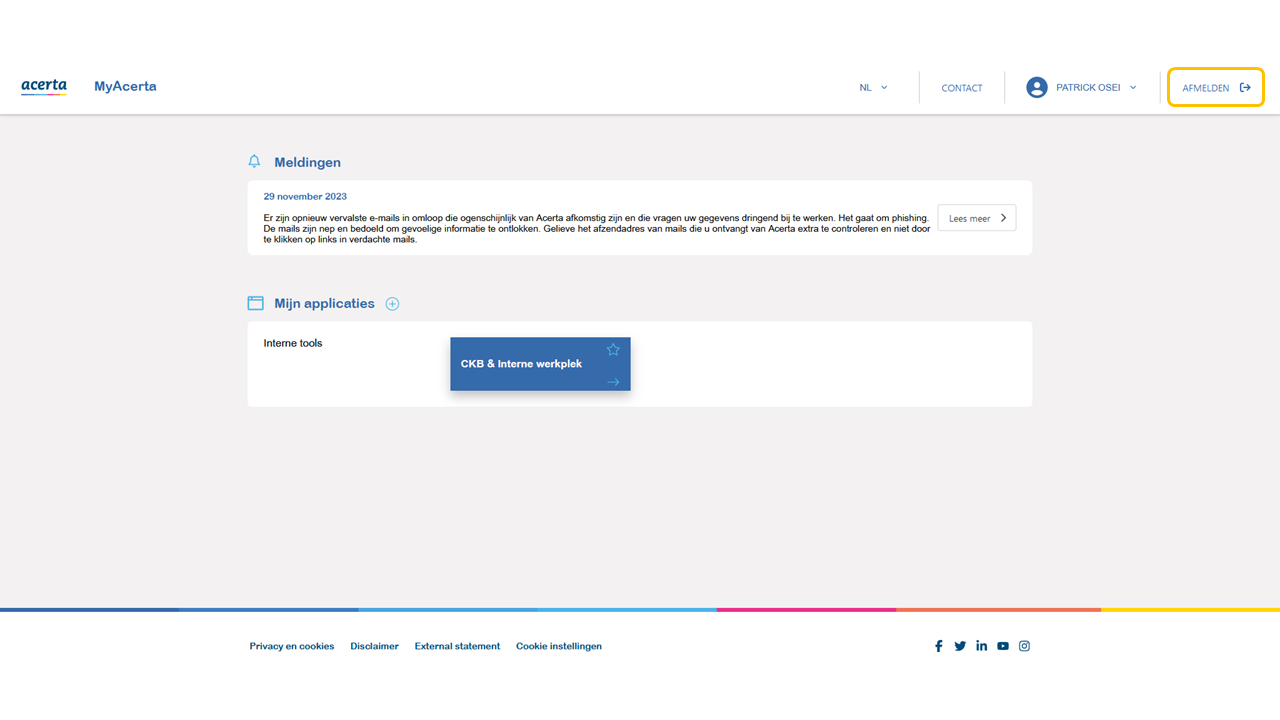
15. De startpagina van MyAcerta wordt geopend.
16. Klik op “Inloggen met eID”.

17. Je bent nu met je eID ingelogd op MyAcerta.
Problemen bij inloggen met eID?
Om onze wachtwoordveiligheid te blijven garanderen, hebben wij noodgedwongen alle eID-koppelingen moeten verwijderen. We stuurden daarvoor reeds een e-mail. Heb je die gemist? Geen nood!
Wat moet je doen? Koppel opnieuw je MyAcerta-account aan je eID. Raadpleeg onze handleiding voor extra ondersteuning indien nodig.
Weet je je gebruikersnaam om in te loggen niet meer?
Ga dan naar onze veelgestelde vragen: vraag 1. “Ik ben mijn gebruikersnaam vergeten”.
Weet je je wachtwoord om in te loggen niet meer?
Ga dan naar onze veelgestelde vragen: vraag 2. “Ik ben mijn wachtwoord vergeten”.
Weet je niet meer welk e-mailadres gebruikt werd bij de aanmaak van je account?
Neem dan contact op met:
- Werknemers: jouw personeelsdienst of verantwoordelijke.
- Werkgevers: jouw Acerta-contactpersoon.
- Boekhouders: jouw Acerta-contactpunt.
- Zelfstandigen: jouw Acerta-kantoor.
itsme® - De Belgische digitale identiteitsapp waarmee je veilig kan inloggen via je smartphone
Security Level: 
Opmerking: Je kan je itsme® slechts koppelen aan één van je gebruikersprofielen. Wil je je itsme®-account aan een ander profiel koppelen, volg dan deze stappen:
Deactiveren:
-
Log in op het gebruikersprofiel waarop je itsme® momenteel actief is.
-
Deactiveer je itsme®-koppeling in de instellingen van dit profiel.
Activeren:
-
Log in op het gewenste gebruikersprofiel.
-
Activeer je itsme®-koppeling in de instellingen van dit profiel.
De eerste keer dat je met itsme® aanmeldt, moet je eenmalig je Acerta-account koppelen aan je itsme®-account. Dat doe je als volgt:
1. Klik op de knop “Aanmelden met itsme®”

2. Op dat moment wordt de bekende itsme®-loginprocedure gestart.

Het itsme® scherm wordt geopend, hierin kan je jouw telefoonnummer ingeven dat je gebruikt voor je itsme® account. Na ingave van je telefoonnummer kan je via de itsme® app de aanvraag goedkeuren.
3. Nadat je de itsme®-procedure succesvol hebt doorlopen, vraagt het systeem naar de gegevens van het Acerta-account dat je wilt koppelen. Als je je account al eerder had gekoppeld, word je teruggeleid naar de MyAcerta omgeving en krijg je de aanduiding dat itsme® geactiveerd is. (indien gewenst kan je via de knop ‘deactiveren’ de itsme® authenticatie deactiveren)

4. Vul hier eenmalig je bestaande Acerta-gebruikersnaam en paswoord in. Als je meerdere gebruikersaccounts bij Acerta hebt, gebruik je het account waarvoor je in de toekomst itsme® wilt gebruiken. Let op: er kan slechts één gebruikersaccount gekoppeld worden aan itsme®.
Na het inloggen heb je toegang tot myAcerta en kan je in de toekomst onmiddellijk aanmelden met itsme®.
Aanmelden met bedrijfsaccount
! Let op: deze functie werkt alleen als jouw organisatie een overeenkomst en een technische integratie heeft met het Acerta-platform.
De eerste keer dat je je aanmeldt met je bedrijfsaccount moet je eenmalig je Acerta-account koppelen aan je bedrijfsaccount. Dat doe je als volgt:
1. Vul je professionele e-mailadres in het veld “Gebruikersnaam” in en klik op “Volgende”.

2. Je wordt omgeleid naar de inlogpagina van je eigen organisatie. Nadat je je hebt aangemeld, vraagt het systeem naar de gegevens van het Acerta-account dat je wilt koppelen. Als je je account al eerder had gekoppeld, kom je rechtstreeks in je MyAcerta terecht.

3. Vul hier eenmalig je bestaande Acerta-gebruikersnaam en paswoord in. Als je meerdere gebruikersaccounts bij Acerta hebt, gebruik je het account dat je in de toekomst wilt gebruiken via je bedrijfsaccount. Er kan maar één gebruikersaccount worden gekoppeld aan je bedrijfsaccount.
Authenticator App
Mobiele applicatie die een extra beveiligingslaag biedt door een eenmalige, tijdsgebonden code te genereren die nodig is om in te loggen op een account.
Security Level: 
Opmerking: Je kan je authenticator app koppelen aan meerdere gebruikersprofielen, zelfs wanneer deze al een andere authenticatie manier (itsme® / eID) geactiveerd hebben.
Acerta beveelt de authenticatie app van Microsoft aan, te downloaden via de Android of Apple appstore.
1. Om te beginnen met Multi-Factor Authenticatie (MFA) heb je een authenticatie-app nodig.
Het advies van Acerta: Microsoft Authenticator App
| Android Google Play | Apple iOS |
 |
 |
2. Ga naar de pagina met de aanmeldingsopties op MyAcerta, klik op activeren.
3. Na het klikken op ‘activeren’, klik op ‘start met activatie’ en geef vervolgens je paswoord in.
4. Open de Microsoft authenticator app en scan vervolgens de QR code die op je scherm verschijnt met je smartphone via de Microsoft authenticator app.
5. Volg volgende stappen:
a. Klik op het ‘+’ teken
b.Klik op ‘werk – school account’
c. Scan QR code
Neem de code (tijdsgebonden) over van de authenticator app en vul deze in in het veld op het Acerta scherm.
Let op: hier kunnen meerdere Acerta ON profielen verschijnen indien je deze activatie al voor meerdere profielen hebt uitgevoerd.

5. Als je je smartphone verliest, kan je deze codes gebruiken om toch in te loggen. Elke code kan slechts één keer worden gebruikt. Sla deze codes goed op.
Je wordt teruggeleid naar de MyAcerta omgeving en krijgt de aanduiding dat Authenticator app geactiveerd is.
(indien gewenst kan je via de knop ‘deactiveren’ de optie deactiveren)
Aanmelden met Passkey
1. Controleer of passkeys worden ondersteund op jouw apparaat.
2. Voor je passkeys kunt gebruiken, moet je eerst een andere Multi-Factor Authentificiatie methode installeren. Zo weet je zeker dat je de toegang tot je account niet verliest.
3. Ga naar de pagina met de aanmeldingsopties, klik op activeren en volg de instructies.
4. Raadpleeg de hulppagina van uw apparaat.