
MyAcerta: Options de connexion
- Acerta – Configuration de la sécurité – Authentification à plusieurs facteurs
- Se connecter avec un nom d’utilisateur et un mot de passe
- Connexion avec eID
- Des problèmes avec l’enregistrement eID ?
- Connexion avec itsme®
- Connexion votre compte d'entreprise
- Se connecter avec Authenticator, authentification Multi-Factorielle
- Codes de récupération
Acerta – Configuration de la sécurité – Authentification à plusieurs facteurs
L’authentification à plusieurs facteurs (multi-factor authentication, MFA) est une méthode de sécurité qui requiert plusieurs formes d’identification pour accéder à MyAcerta. En plus d’un mot de passe, l’utilisateur peut activer des méthodes d’authentification supplémentaires pour renforcer la sécurité et éviter les accès non autorisés.
Si vous avez un compte MyAcerta, nous vous recommandons d’activer la MFA par le biais des options de connexion de MyAcerta
Acerta propose plusieurs options d’authentification sécurisées en plus de la configuration classique nom d’utilisateur/mot de passe. En tant que client, vous pouvez activer une ou plusieurs de ces fonctions afin de sécuriser votre compte.
Conseil – Vous pouvez combiner différentes méthodes MFA pour faciliter l’utilisation et optimiser la sécurité.
Si vous avez plusieurs profils d’utilisateurs, vous pouvez également choisir comment optimiser votre sécurité.
Voici les possibilités qu’offre chacune des méthodes de connexion :
Nom d’utilisateur/Mot de passe
- Cette combinaison est configurée par défaut lors de la création de votre profil.
- Il s’agit d’une combinaison unique (avec un mot de passe choisi par l’utilisateur) pour chaque profil d’utilisateur (numéro ON).
- Cette option peut être activée pour un profil d’utilisateur ON.
- Si vous souhaitez configurer itsme® pour un autre profil alors qu’il était déjà utilisé, vous devez le désactiver avant de le réactiver sur le profil souhaité.
- Cette option peut être activée pour un profil d’utilisateur ON.
- Si vous souhaitez configurer e-ID pour un autre profil alors qu’il était déjà utilisé, vous devez le désactiver avant de le réactiver sur le profil souhaité.
- Cette option peut être activée pour n’importe lequel de vos profils d’utilisateur ON (procédure ci-dessous).
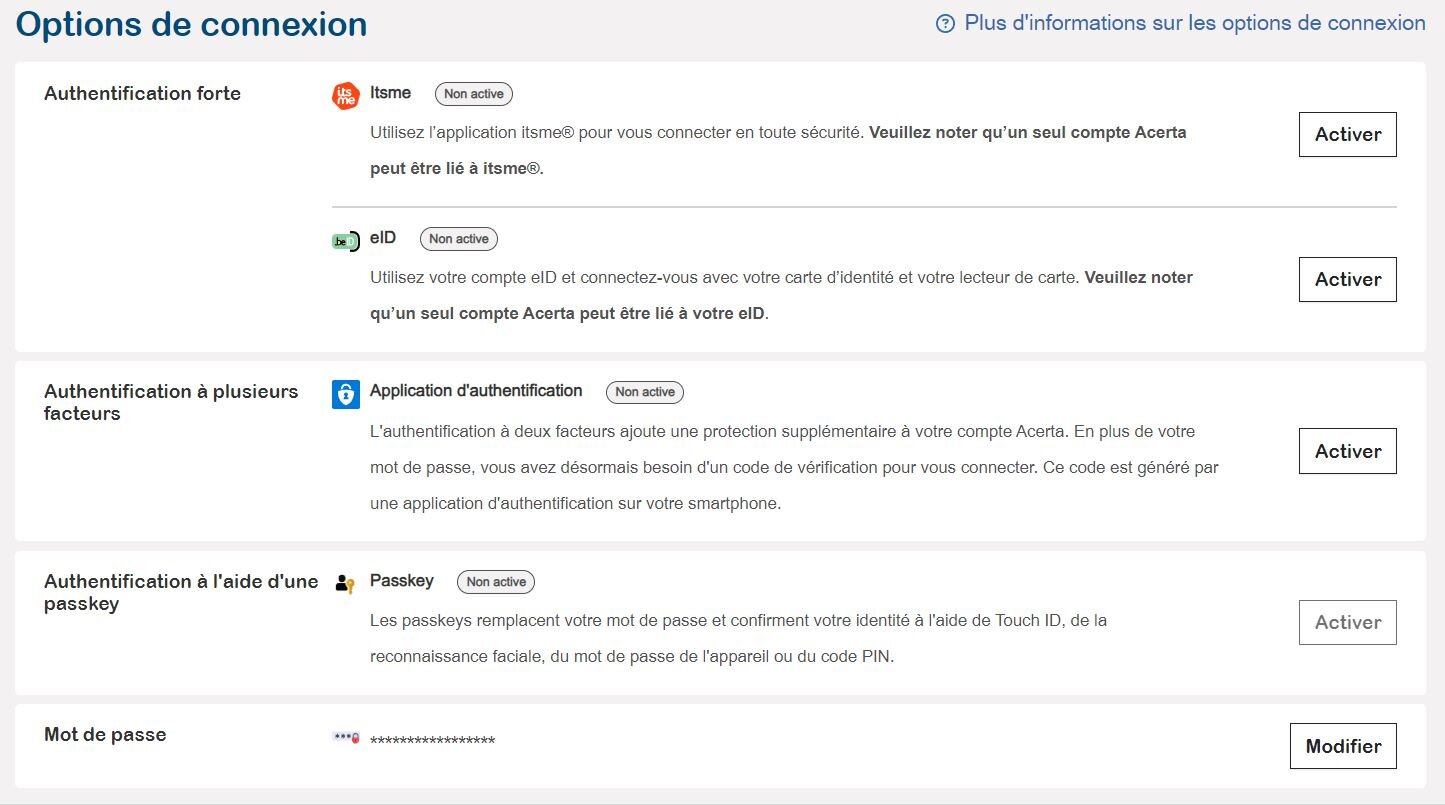
1. Se connecter avec un nom d’utilisateur et un mot de passe
1. Saisissez votre nom d’utilisateur. Il peut s’agir aussi bien de votre adresse e-mail que de votre nom d’utilisateur ON.

2. Saisissez votre mot de passe et connectez-vous.
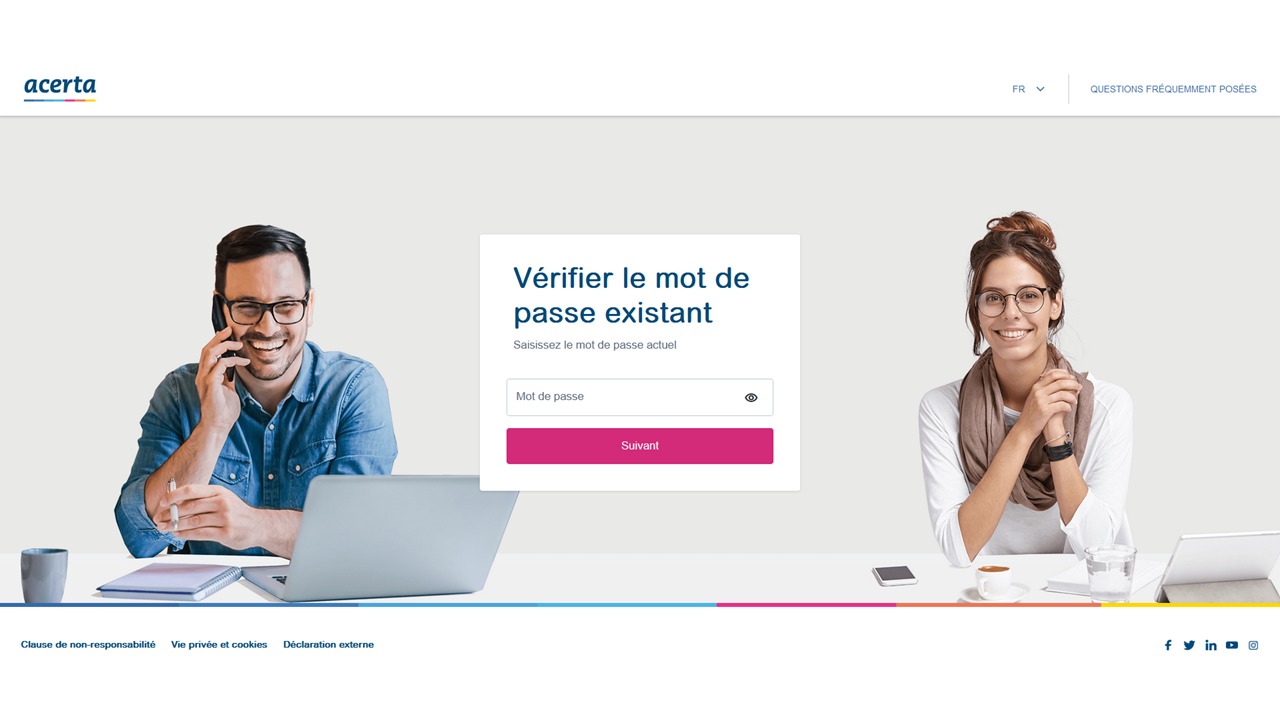
3. Aucun champ n’est prévu pour un mot de passe ?
Vous avez configuré itsme® ou eID et n’avez-vous pas configuré l’authentification Multi-Factorielle ? Dans ce cas, aucun champ de mot de passe n’apparaît à l’écran.
eID - Se connecter avec sa carte d’identité
Security Level: 
Remarque : Vous ne pouvez lier votre e-ID qu’à l’un de vos profils d’utilisateur. Si vous souhaitez lier votre e-ID à un autre profil, suivez ces étapes :
Désactiver :
- Connectez-vous au profil d’utilisateur sur lequel votre e-ID est actuellement actif.
- Désactivez la liaison e-ID dans les paramètres de ce profil.
Activer :
- Connectez-vous au profil d’utilisateur souhaité.
- Activez la liaison e-ID dans les paramètres de ce profil.
Assurez-vous aussi que le logiciel e-ID est installé sur votre PC via https://eid.belgium.be.
1. C’est la première fois que vous utilisez eID sur votre ordinateur ? Alors, passez à l’étape 2.
Si vous avez déjà utilisé eID sur votre ordinateur, passez directement à l’étape 3.
2. Installez le logiciel eID sur votre ordinateur via le lien suivant: https://eid.belgium.be
3. Lancez Google Chrome et surfez sur MyAcerta.
4. Insérez votre eID dans le lecteur de carte eID.
5. Connectez-vous à MyAcerta avec votre nom d’utilisateur et votre mot de passe.
6. Cliquez sur votre nom.

7. Cliquez sur « OPTIONS DE CONNEXION ».

8. Si vous ne l’avez pas encore fait, insérez votre eID dans le lecteur de carte.
9. Cliquez sur « Activer ».
Suivez la procédure d’activation d’e-ID.
10. Sélectionnez votre nom et cliquez sur « OK »
11. Entrez le code PIN de votre eID et cliquez sur « OK ».

Vous arriverez alors dans l’environnement MyAcerta et vous verrez que e-ID été activé.
(Si vous le souhaitez, vous pouvez désactiver l’authentification e-ID en cliquant sur le bouton « désactiver ».)
12. Votre eID est maintenant associée à votre nom d’utilisateur. Vous pouvez à présent vous connecter en toute simplicité avec votre eID.
13. Fermez l’onglet « OPTIONS DE CONNEXION ».
14. Déconnectez-vous de l’application MyAcerta (pour vous reconnecter avec eID).

15. La page d’accueil de MyAcerta s’ouvre.
16. Cliquez sur « Se connecter avec eID ».

17. Vous êtes maintenant connecté à MyAcerta avec votre eID.
2. Des problèmes avec l’enregistrement eID ?
Pour continuer à garantir la protection de votre mot de passe, on a dû retirer toutes les connexions eID sur MyAcerta. On vous a envoyé un courriel pour vous informer. Vous l’avez raté ? Pas de soucis !
Que faut-il faire ? Connectez-vous à nouveau sur MyAcerta avec votre eID. Consultez notre manuel d’instructions pour soutien si nécessaire.
Vous ne vous souvenez plus de votre nom d’utilisateur ?
Rendez-vous à la page questions fréquemment posées : question 1. “J’ai oublié mon nom d’utilisateur”.

Vous ne vous souvenez plus de votre mot de passe pour vous connecter ?
Rendez-vous à la page questions fréquemment posées : question 2. “J’ai oublié mon mot de passe”.
Vous ne vous souvenez plus de votre adresse e-mail que vous avez communiqué pendant la création de votre compte ?
Vous pouvez contacter :
- Employés : votre service de personnel ou votre responsable.
- Employeurs : votre personne de contact chez Acerta.
- Comptables : votre point de contact chez Acerta.
- Indépendants : votre bureau Acerta.
itsme® - L’application belge d’identité numérique qui vous permet de vous connecter en toute sécurité via votre smartphone
Security Level: 
Remarque : Vous ne pouvez lier votre itsme® qu’à l’un de vos profils d’utilisateur. Si vous souhaitez lier votre compte itsme® à un autre profil, suivez ces étapes :
Désactiver :
- Connectez-vous au profil d’utilisateur sur lequel votre itsme® est actuellement actif.
- Désactivez la liaison itsme® dans les paramètres de ce profil.
Activer :
- Connectez-vous au profil d’utilisateur souhaité.
- Activez la liaison itsme® dans les paramètres de ce profil.
La première fois que vous vous connectez avec itsme®, vous devez associer votre compte Acerta à votre compte itsme® à une seule reprise. Procédez comme suit :
1. Cliquez sur le bouton « Se connecter avec itsme®

2. La procédure habituelle de connexion itsme® commence à ce moment-là.

L’écran itsme® s’ouvre. Saisissez votre numéro de téléphone utilisé pour votre compte itsme®. Après avoir saisi votre numéro de téléphone, vous pouvez approuver la demande via l’application itsme®.
3. Une fois que vous avez parcouru avec succès la procédure itsme®, le système vous demande les données du compte Acerta que vous voulez associer. Si vous avez déjà associé votre compte, vous arriverez alors dans l’environnement MyAcerta et vous verrez que itsme® a été activé. (Si vous le souhaitez, vous pouvez désactiver l’authentification itsMe en cliquant sur le bouton « désactiver ».)

6. Saisissez une seule fois votre nom d’utilisateur Acerta existant et votre mot de passe. Si vous avez plusieurs comptes d’utilisateur chez Acerta, utilisez le compte pour lequel vous voulez avoir recours à itsme® à l’avenir. Attention : vous ne pouvez associer qu’un seul compte d’utilisateur à itsme®.
Après une connexion réussie, vous aurez accès à myAcerta et vous pourrez vous connecter immédiatement avec itsme® les prochaines fois.
Se connecter avec un compte d’entreprise
! Attention : cette fonctionnalité ne marche que si votre organisation a un contrat et une intégration technique avec la plateforme Acerta.
La première fois que vous vous connectez avec votre compte d’entreprise, vous devez associer votre compte Acerta à votre compte d’entreprise à une seule reprise. Procédez comme suit :
1. Saisissez votre adresse e-mail professionnelle dans le champ « Nom d’utilisateur » et cliquez sur « Suivant ».

2. Vous serez redirigé vers la page de connexion de votre propre organisation. Une fois que vous êtes connecté, le système vous demande les données du compte Acerta que vous voulez associer. Si vous avez déjà associé votre compte, vous arrivez directement dans votre MyAcerta.

3. Saisissez une seule fois votre nom d’utilisateur Acerta existant et votre mot de passe. Si vous avez plusieurs comptes d’utilisateur chez Acerta, utilisez le compte que vous souhaitez utiliser à l’avenir via votre compte professionnel. Vous ne pouvez associer qu’un seul compte d’utilisateur à votre compte d’entreprise.
Authenticator App
Security Level: 
Application mobile qui fournit un niveau de sécurité supplémentaire en générant un code temporaire unique permettant de se connecter
Remarque : Vous pouvez lier votre application Authenticator à plusieurs profils d’utilisateurs, même s’ils ont déjà activé un autre moyen d’authentification (itsme®/e-ID).
Acerta recommande l’application d’authentification de Microsoft, téléchargeable à partir de l’app store Android ou Apple.
1. Pour commencer à utiliser l’authentification Multi-Factorielle (MFA), vous avez besoin d'une application d’authentification.
Les recommandations d’Acerta :Microsoft Authenticator App
| Android Google Play | Apple iOS |
 |
 |
2. Rendez-vous à la page des options de connexion sur MyAcerta, cliquez sur « Activer » et suivez les instructions.
3. Après avoir cliqué sur « activer », cliquez sur « démarrer l’activation » et saisissez votre mot de passe.
4. Ensuite, Ouvrez l’application Microsoft Authenticator et Scannez le code QR qui apparaît sur votre écran avec votre smartphone via l’application Microsoft Authenticator.
5. Suivez les étapes.
a. Cliquez sur le signe « + ».
b. Cliquez sur « compte professionnel ou scolaire ».
c. Scannez le code QR
Tapez le code (temporaire) qui apparaît sur l’écran Acerta.
Attention : plusieurs profils ON Acerta peuvent apparaître ici si vous avez déjà effectué cette activation pour d’autres profils.

4. Si vous perdez votre smartphone, vous pourrez utiliser ces codes pour vous connecter. Chaque code ne peut être utilisé qu’une seule fois. Vous pouvez les conserver.
Vous arriverez alors dans l’environnement MyAcerta et vous verrez que votre application Authenticator a été activée.
(Si vous le souhaitez, vous pouvez désactiver l’option en cliquant sur le bouton « désactiver ».)
Se connecter avec Passkey
Vérifiez si votre smartphone prend en charge les passkeys.
Avant de pouvoir utiliser des passkeys, vous devez d’abord installer une autre méthode d’authentification Multi-Factorielle. Vous avez ainsi l’assurance de ne pas perdre l’accès à votre compte.
Rendez-vous à la page des options de connexion, cliquez sur « Activer » et suivez les instructions.
Consultez la page d’aide de votre smartphone.